Googleマップ、使いこなしてますか?
ツーリングのお供として大活躍のGoogleマップ。実はルート検索以外にも便利な機能があるのをご存じでしょうか?Googleマップには、ルート検索以外にも便利な機能がたくさんあります。中にはバッテリーの節約になるものもありますよ。
というわけで今回は、バイク乗りの方にオススメのGoogleマップの機能を3つ紹介します!
Googleマップを使いこなして、もっとツーリングを楽しみましょう!
目次
便利機能①:オフラインで地図を閲覧してバッテリー節約!
マップはツーリングの必需品ですよね。スマホがなかった時代は本の地図を開いた状態でタンクバッグに挟んでツーリングをしていましたが、今ではスマホをホルダーに固定してGoogleマップを駆使するのが当たり前な便利な時代になりました。
スマホはとても便利ですが、マップを見る時はもちろん、ナビゲーション時もデータ通信を使用します。ツーリングに最適な景色が良い山道や海沿いなどは、電波が弱く圏外になってしまう所も多いです。慣れてない道で電波が入りにくいと不安ですよね。
また、そういった状況ではスマホへの負担も大きなものになります。そんな時に有効なのは、Googleマップのオフライン機能を利用することです!
オフラインマップのメリット
データ通信やWi-Fiを使わずに地図を使うことができる
「オフラインマップ」では、事前に指定した範囲をダウンロードしておくことで、データ通信やWi-Fiを使用することなく地図を見ることができます。データ通信やWi-Fiが使えないのでお店の情報や交通情報、別の経路の表示などの機能は使えませんが、指定した範囲内でのナビとして役に立ちます。
ツーリングの行き先をカバーできる程度の範囲をあらかじめダウンロードしておけば、もしもの時にすぐに使う事ができるのでオススメです!
スマホの料金やバッテリーの節約
マップをあらかじめダウンロードしておくことで、スマホのデータ使用の料金やバッテリーの消耗を節約できます。
通信状態のまま長時間マップを開いていると、スマホのバッテリーが急速に減ってしまいます。バイクに電源があれば充電しながらの使用も可能ですが、スマホへの負荷が高い状況が続くと本体の温度が上昇してスマホ本体の消耗が激しくなり、傷んでしまいます。
また、スマホによっては高温になり過ぎると安全策として強制終了、安全な温度になるまでスマホが利用できなくなる場合もあります。
ダウンロードした地図を使用すれば、データ通信やWi-Fi通信によるスマホの消耗を抑えることができるので、休憩時に調べ物をしたり、写真を取ったりなど、他の場面で気にせずにスマホを使うことができます。
オフラインマップの設定・使い方
- :Googleマップアプリを開く
- :検索欄の右端をタップし、Googleアカウントの画面を開く
- :下の方にある「オフラインマップ」をタップ
- :「自分の地図を選択」をタップ
- :ダウンロードしたい範囲を選択して「ダウンロード」をタップ
(事前にスマホの空き容量を確認しておきましょう) - :ダウンロード完了したら「自分の地図を選択」の下にある「ダウンロードした地図」に表示される
- :表示したい地図をタップして使用
便利機能②:ロケーション履歴で、ツーリングの記録を保存!
ツーリングをする時にスマホが自動でルートを保存してくれたら便利ですよね。Googleマップの「タイムライン機能」は訪れた場所やルートを自動で記録してくれます。ツーリングから帰ってきたあと、今日はどこを走ってどこに立ち寄ったのかを詳しく確認することができます。
タイムライン機能のメリット
ツーリングで使ったルートの確認ができる
バイクは車と違いフットワークが軽いので、少し狭い道を行ったり、思い立って交差点を曲がってみたりと、色々な道を通ることができます。帰宅後に「あの道良かったな!」と思っても、改めてマップで調べるのは意外と難しいです。
ツーリング前にGoogleにログインしてGPS機能をオンにしておけば、自動でルートを記録してくれますよ。この機能を使えば、ツーリング中に気に入った道や場所を帰宅してからゆっくり確認することができるのでオススメです。
ツーリングで走った時間や立ち寄った店の確認、編集ができる
タイムライン機能では旅のしおりのようなものも確認できます。日付で指定すれば、その日の行動開始の時間・移動時間・お店の滞在時間などを見ることができます。Googleが自動でまとめてくれるので楽ですよ。
GPSの感度や状況によって立ち寄ったお店が間違っていることもありますが、後から訂正も可能です。
移動手段の確認ができる
移動手段も見ることができます。移動手段が車になっていることもありますが、こちらも後からバイクに訂正ができます。
Googleフォトと連携していれば写真もアップロードできる
Googleフォトとの連携機能をオンにすれば、写真をアップロードすることができます。道の駅に寄った時、お店でご飯を食べた時、お気に入りのスポットに行った時など、思い出の写真をアップロードすれば旅の思い出をより鮮明に残すことができます!
タイムライン機能の設定・使い方
- :Googleマップアプリを開く
- :検索欄の右端をタップし、Googleアカウントの画面を開く
- :「タイムライン」をタップ
- :右上の「・・・」をタップ
- :設定とプライバシーをタップ
- :(写真をアップロードしたい人は)「Googleフォト」をオンにする
- :位置情報サービスをオンにする
- :ロケーション履歴の設定をオンにする
便利機能③:マイマップ機能で、ツーリングルートを自動作成!
「マイマップ機能」とは、目的地をリストアップして自分だけのマップを作成することができる機能です。作成はパソコン上でしかできませんが、閲覧はスマホでも可能です。長距離ツーリングなどで行き慣れない所へ行く際は、ぜひ活用してみてください!
マイマップ機能のメリット
行きたいスポットや目的地までのルートを地図上に表示できる
マイマップでは複数のデータを作ることができるので、ツーリングの用途に応じてマップを保存することができます。マップの名前を編集したり、全体のルート確認から個別の詳細ルートを確認したりすることもできます。
マイマップを使うと自分自身で考えた道筋に従って走行できるので、ツーリングがより楽しくなりますよ!
ツーリングをする仲間とデータの共有ができる
パソコンで作成したマップは自分のスマホだけでなく、仲間に共有することもできます。ツーリング当日にどの道で行くか相談するのも楽しいですが、事前にルートを共有することで、その時間をバイクに乗る時間やスポットで遊ぶ時間に充てることができるのでオススメです。
マイマップの作成・使い方
- :パソコンでGoogleマップを開く
- :左側にある「保存済み」をクリック
- :一番右側の「マイマップ」をクリック
- :一番下の「地図を作成」をクリック
- :別ウインドウが開き、「無題のレイヤ」をクリックし、好きな名前を入力
例:〇月〇日のツーリングなど - :検索欄で目的地を探す
- :左上に検索した目的地が出てきたら、「+ 地図に追加」をクリックしルートに追加
- :同じように目的地を追加していく
※行く順序やアイコンを変えたり、色を付けたりと自由に編集が可能です。
※入力内容は自動で保存されます。
仲間との共有方法
- :Googleマップを開く
- :左側にある「保存済み」をクリック
- :一番右側の「マイマップ」をクリック
- :作成した地図の中から共有したい地図をタップ
- :「共有」をクリック
- :リンクをコピーし、仲間にリンクを送信
まとめ
いかがだったでしょうか。今回はGoogleマップの便利な使い方を紹介しました。
Googleマップは地形図や航空写真を始め、口コミや営業時間など様々な情報を検索・閲覧することができます。
最近はスマホをハンドルに固定し、ナビとして使うライダーも増えてきました。Googleマップは普通に使用するだけでも便利ですが、例えばオフラインマップ機能などを知っていると、狭い場所や山奥など、電波が届かない状況に陥っても慌てずに済みますし、より便利ですよね。
他にも、タイムライン機能ではツーリングの振り返りができます。機能をオンにしておけば過去の思い出も見られるので、次の予定を決める時の参考にもなりますよ。
また、目的地が決まっているのであれば、事前にルートを作成して仲間と共有する事で、いつもよりスムーズにツーリングができます。
是非Googleマップの機能を使いこなして、ツーリング中からツーリング後の余韻まで丸ごと楽しんでみてください!
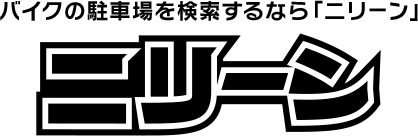















.jpg)